Хранитель экрана
И последний вопрос, который нам осталось рассмотреть в рамках темы о стандартных пользовательских настройках -- это хранители экрана, так называемые скринсейверы.
Времена, когда мониторы выгорали от того, что на них долгое время показывалась статическая картинка, канули в Лету вместе с Троянской войной и подвигами Одиссея Штирлица по освобождению Пенелопы от домогательств женихов мира от CP/M. И ныне скринсейверы несут две основные функции -- для понтов (мой скринсейвер круче) и эстетическую. Хотя есть ещё и третья, секуритарная.
Как бы то ни было, без настройки скринсейвера не обойтись никому -- в том числе и тем, кто не нуждается ни в одной из указанных функций. Потому что по умолчанию он этот самый скринсейвер будет иметь -- и притом с блокировкой экрана, требующей ввода пользовательского пароля для доступа к своему собственному десктопу. Что не может не раздражать.
Так что запускаем пункт Хранитель экрана и внимательно рассматриваем то, что получилось в результате этого:
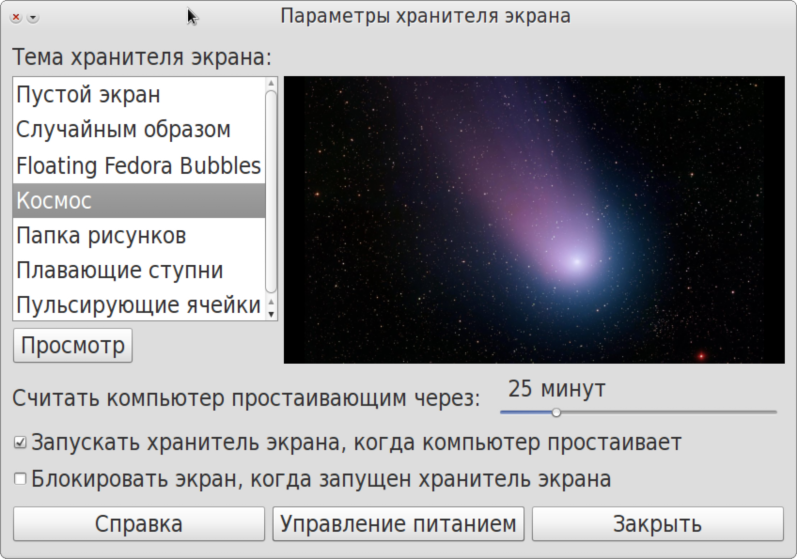
Проще всего, конечно, не мудрствуя лукаво, отключить боксик Запускать хранитель экрана... Но это не совсем спортивно, не прилично и не эстетично, как пелось в школе Соломона Пляра. так что будем действовать последовательно.
Для начала, если речь идёт о домашней машине, снимаем отметку с бокса Блокировать экран... (хотя на служебной машине эта опция может быть совсем не лишней). Затем выбираем подходящий скринсейвер из числа имеющихся в комплекте -- кнопка Просмотр позволяет заранее ознакомиться с тем, как он будет выглядеть. Устанавливаем время его включения -- и всё.
Вопросы получения дополнительных скринсейверов, если ни один из штатных не подходит, оставляем для самостоятельного изучения. Как и функцию управления питанием -- владельцам ноубуков и нетбуков.
Главная
Содержание . .